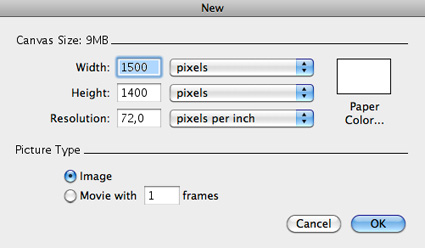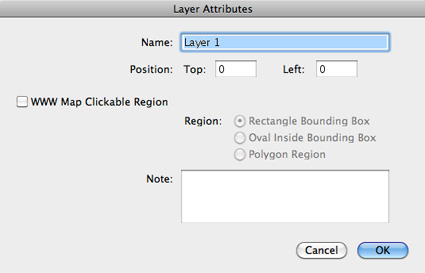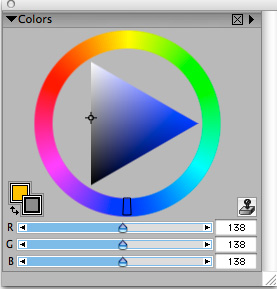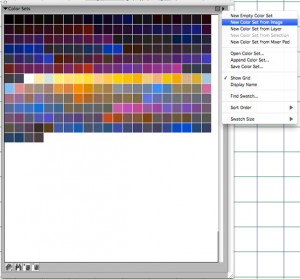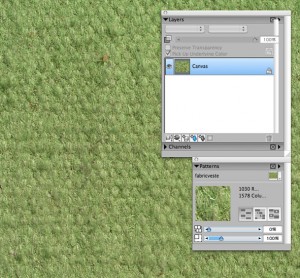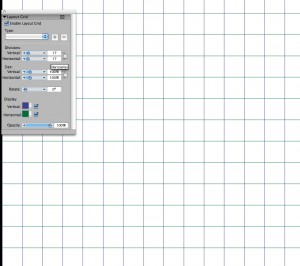A következőkben a Corel Painter 11-ben való természetes rajzolással és különböző technikákkal ismerkedhet meg, mind ezt egy Manga rajz elkészítése közben. A legjobb választás, ha valamilyen nyomásérékeny tablettel dolgozunk (pl. Wacom digitalizáló tábla). Első lépésben az új Real Pencil ( Természetes toll ) eszköz használatát mutatjuk be.
- lépés - a dokumentum beállítása
Először is hozzunk létre egy új dokumentumot (Ctrl/Cmd+N), 1500 x 1400 pixel 72 dpi (300 dpi, ha kiszeretné majd nyomtatni a végeredményt) egy tiszta, fehér háttérrel. - lépés - készítsünk egy réteget ( layer)
Ha ön egy grafikus művész, a rétegek jobb ellenőrzési lehetőséget biztosítanak illusztárció és fotókészítésnél. Olyan mint egy papír lap. Minden dokumentumra külön rétegeket helyezhetünk. Így kiküszöbölhető számos hiba lehetőség. Nyissuk meg a Réteg Panelt (Layers Panel) : Window>Layers. Kattintsunk az új réteg létrehozása ikonra ( New Layer). A létrehozott rétegre duplán kattintva új nevet adhatunk neki. Ez egy fontos lépés a kreatív folymatokban a könnyebb tájékozódás és kiigazodás érdekében. - lépés - Ceruza kiválasztása
A hagyományos rajzeszközökkel látványosabb hatás érhető el, amit a Corel Painter 11-ben egyszerűen használhatunk. Vegyük fel a Real 2H Drafting Pencil Variant eszközt a Ceruza kategóriába ( Pencil Category) - lépés - Szín
A színpalettán ( Colors Palette) válasszunk ki egy sötét szürke vagy fekete színt. - lépés - Layout Grid Nézzük meg a Layout Grid összetétel Eszközt. Ezt a Divine Proportion Eszköz alatt találjuk vagy mehetünk a Canvas menüt alá és válasszuk a Perspective Grids funkciót majd klikkeljünk a Show Grid parancsra. És most kezdjünk el skiccelni. Készítsük el a manga rajzunk háromnegyedét. Ez a nézet teszi a rajzot még dinamikusabbá. ne feledjük, ezek a karakterek mindig vidámságot sugároznak, adjuk ki az érzéseinket és kreativitásunkat.
- lépés - a Marker eszköz testreszabása
Miután végeztünk a rajzzal, nyomon követhetjük vázlatunk adatait a Pens Variant funkciót használva. Ezután hozzunk létre egy újabb réteget ( Layers > New Layer) és nevezzük át. Használjuk a Round Tip marker variációban a Markers kategóriát. Nyissuk meg a General Palettát ( Window> Brush Controls > General). Az Expression menüponthoz állítsuk be a következőt: Pressure (Nyomásérzékenység), úgy,mint a tabletünkön. Változtassuk meg a méretét is a vázlat szerint. - lépés - Szín beállítás
Válasszuk ki a kívánt színeket. Ha nincs konkrét elképzelésünk, vegyen mintát egy képről és készítsen saját színskálát. Nyissuk meg ( File> Open). A szín Palettán kattintsunk a derékszögű háromszögre és válasszuk a New Color Set From Image funkciót. - lépés - A vázlatunk kiszínezése
És most húzza rá az ecsettel a kiválasztott színt a beszínezni kívánt területre. Ne hezitáljon, tartsa az eszközt és húzza. Ne engedje el a tollat. Változtassa meg a méretet a Control bárban. Ismételje meg ezt minden egyes rétegnél. - lépés - a minta ( Pattern) mentése
Nem szövet minta. Nézze meg a Mayang ingyenes Textúrák ( Mayang’s free Textures). Nyisson meg egy képet. Válassza ki egy részét a Téglalap kijelölés eszközzel (Rectangular Selection tool). Ezután nyissa meg a Pattern (Mintázat) Palettát (Window>Library Palettes> Patterns), majd klikkeljünk a jobb oldali háromszögre, hogy a felugró ablak előjöjjön. Válassza a Capture Pattern funkciót. Nevezze el, majd váltson vissza saját művéhez. - lépés - Pattern Brush ( Mintázat eszköz)
A Minta Palettán ( Pattern Palette) válassza ki a megfelelő mintát a Pattern Selector-ból. Ezután vegyük fel a Pattern Marker Variant funkciót a Pattern Pens Kategóriából. Használjuk ezt egy új rétegen. És kész is!